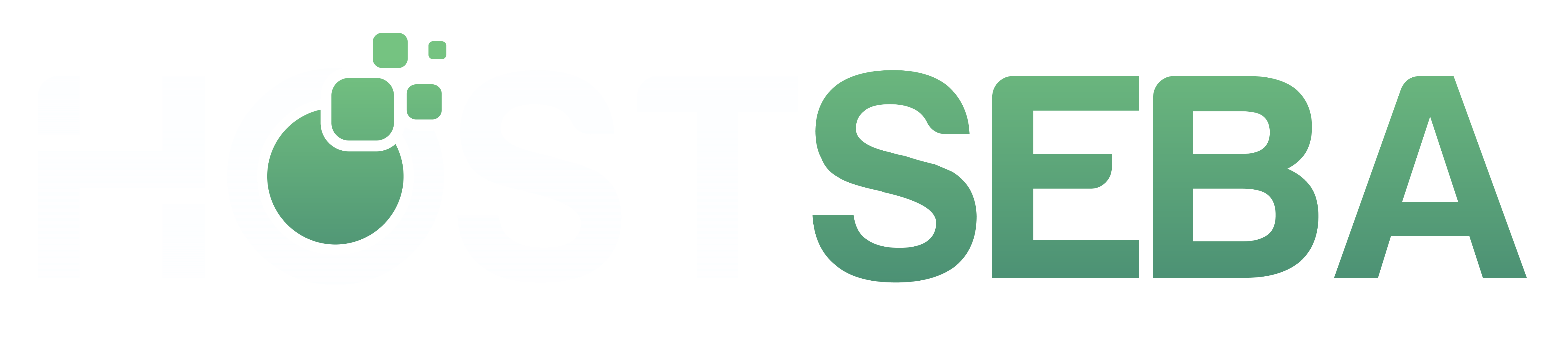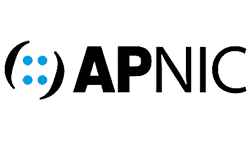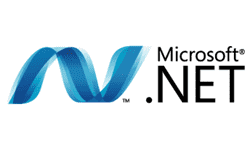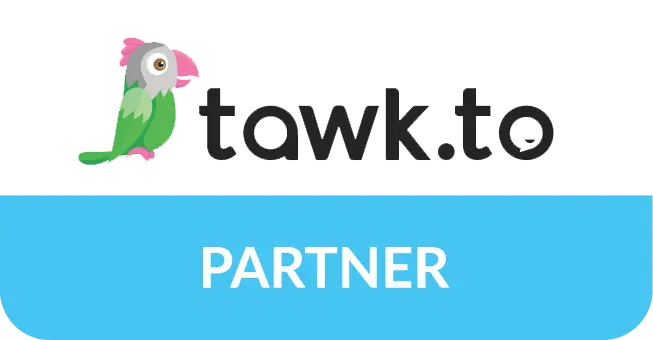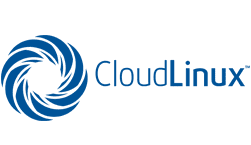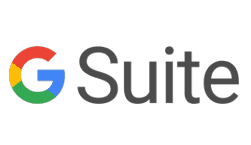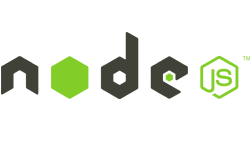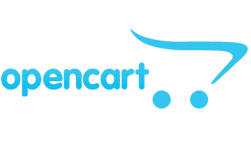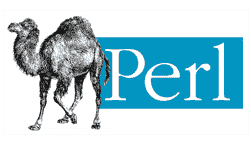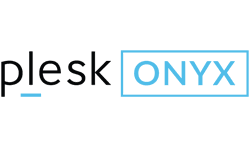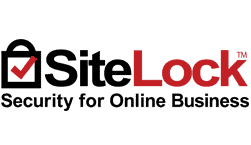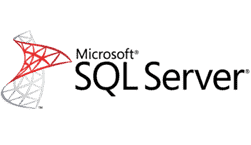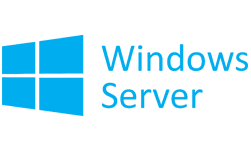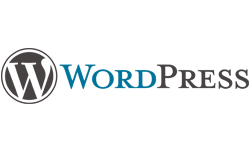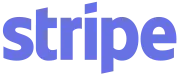How to Install WordPress in cPanel using Softaculous?

WordPress is one of the most popular content management systems (CMS) worldwide, powering millions of websites and blogs. Its ease of use, flexibility, and vast plugin ecosystem make it a go-to choice for both beginners and experienced developers. In this article, we will guide you through the process of installing WordPress in cPanel using Softaculous, a powerful script installer that simplifies the installation process.
What is WordPress ?
WordPress is a dynamic content management system (CMS) renowned for its versatility in website creation and management. Initially designed for blogging, it has evolved into an open-source platform catering to various web development needs. Powered by PHP and MySQL, WordPress boasts a user-friendly interface, empowering both beginners and experienced users to effortlessly craft and customize websites. Its vast collection of themes enables captivating visual designs, while plugins extend functionality, ranging from SEO optimization to e-commerce integration. With a supportive community and emphasis on search engine optimization, WordPress remains a preferred choice for individuals, businesses, and organizations seeking a streamlined and powerful solution for their online presence.
How to install wordPress?
Once you get the login details for your cPanel account, you can easily install the WordPress with a few simple steps –
Step 1. Log in to your web hosting cPanel. Inter your cpanel username and password. If you don’t have any web hosting then you can purchase web hosting from HostSeba.

Step 2. Select the Softaculous Apps Installer option.

Step 3. Select WordPress from the Top Scripts.
You can also search WordPress and get the Install button.

Step 4. Click on Install Now.

Step 5. You will have to enter information about your website.
Software Setup:
- Choose Protocol: You can select an appropriate protocol for your website from the drop-down list.
- Domain: Select your domain from the drop-down list.
- In Directory: If you want to install WordPress in a subdirectory, specify it here. If you want to install WordPress at http://YourDomainname.com/Blog, you should enter Blog.
- Database Name: Specify a database name for your WordPress. The system will create it.

- Site Settings:
- Site Name: You can specify the site name
- Site Description: You can put a brief description of your website.
- Enable Multiple Site: Check the box if you have multiple sites on a single WordPress.

- Admin Settings:
- Admin Username: Admin username should not be ‘Admin’ or ‘WP Admin’. Make it a point to use an odd username.
- Admin Password: Keep a strong password
- Admin Email address: Provide your admin email address on which you would like to receive the notifications

- In the Advanced Options section, the options don’t need to be changed, but they include the database name, table prefix, disable update notification emails, set auto-upgrade, and more.

- Select Language: Select your language.
- The Select Theme allows you to select a theme to use for your site. By default, WordPress uses a theme named after the year, but you can choose one that fits the purpose of your website.

Step 6. Click on INSTALL.

Step 7. WordPress installed successfully.


How to login wordpress admin panel?
Step 1. The login screen should look similar to the following:
URL
A quick method is to open a web browser and navigate to:
example.com/wp-admin or example.com/wp-login. If you install wordpress in subdomain then use your sub domain url like this blog.example.com/wp-admin
(replacing example.com with your domain name)

Step 2. Input your WordPress username/password and click Log in.
Once logged in, the Dashboard should appear similar to the following: